Trackpad MacBook bị lỗi như liệt, không nhạy, hoặc hoạt động chập chờn có thể gây gián đoạn lớn trong công việc và trải nghiệm sử dụng. Đây là một trong những vấn đề phổ biến mà người dùng MacBook thường gặp phải, nhưng đừng lo lắng! Với dịch vụ sửa trackpad MacBook uy tín và chuyên nghiệp tại Hà Nội, mọi vấn đề sẽ được giải quyết nhanh chóng, đảm bảo chất lượng và chi phí hợp lý.

Các dấu hiệu nhận biết Trackpad bị lỗi cần phải xử lý sớm
- Trackpad không nhận lệnh khi chạm hoặc nhấn: Con trỏ chuột không di chuyển dù bạn đã thao tác nhiều lần.
- Nhảy loạn: Con trỏ chuột di chuyển không kiểm soát hoặc tự động nhấp vào các vị trí ngẫu nhiên. Mở ứng dụng hoặc cửa sổ mà không cần thao tác.
- Phản hồi chậm hoặc không nhạy: Trackpad phản hồi với độ trễ lớn, làm trải nghiệm sử dụng không mượt mà. Phải chạm hoặc nhấn mạnh hơn bình thường để trackpad nhận lệnh.

- Nút bấm bị cứng hoặc không hoạt động: Không thể nhấn vào trackpad hoặc cảm giác nhấn bị kẹt, không êm tay. Nút bấm có tiếng kêu lạ hoặc không nhấn được toàn bộ vùng trackpad.
- Không nhận một số thao tác cảm ứng: Các thao tác đa điểm (như phóng to, cuộn trang, chuyển đổi cửa sổ) không hoạt động. Cảm ứng không nhận diện được số ngón tay hoặc thao tác chính xác.
- Trackpad nóng bất thường: Phần trackpad bị nóng lên bất thường trong quá trình sử dụng.
- Hiển thị cảnh báo trên macOS: hiển thị thông báo lỗi liên quan đến phần cứng của trackpad.
Nguyên nhân trackpad bị hỏng
📍 Lỗi phần mềm
- Hệ điều hành lỗi: Phiên bản macOS đang sử dụng có thể bị lỗi hoặc xung đột với driver của trackpad.
- Cài đặt không đúng: Cấu hình trackpad trong phần “System Preferences” bị thay đổi, dẫn đến mất một số chức năng.
- Ứng dụng xung đột: Một số ứng dụng hoặc phần mềm bên thứ ba có thể gây xung đột, làm trackpad không hoạt động như mong muốn.
📍 Lỗi phần cứng
- Pin bị phồng: Pin MacBook bị chai hoặc phồng có thể gây áp lực lên trackpad, làm nó không hoạt động bình thường.
- Cáp kết nối lỏng hoặc hỏng: Cáp nối trackpad với bo mạch chủ bị lỏng, đứt, hoặc bị oxi hóa có thể làm trackpad mất kết nối hoặc hoạt động không ổn định.
- Bụi bẩn hoặc chất lỏng: Bụi tích tụ hoặc chất lỏng tràn vào bên trong có thể gây lỗi cảm ứng hoặc làm kẹt nút bấm.
📍 Tác động từ bên ngoài
- Trackpad bị hỏng: Lâu ngày sử dụng hoặc do va đập, nước vào, trackpad có thể bị chập mạch hoặc hỏng linh kiện.

- Nhiệt độ hoặc độ ẩm: Điều kiện môi trường không phù hợp (quá nóng, quá lạnh, hoặc độ ẩm cao) có thể ảnh hưởng đến hiệu suất của trackpad.
📍 Sử dụng không đúng cách: Sử dụng trackpad một cách quá mức áp lực, nhấn quá mạnh hoặc sử dụng đồng thời nhiều ngón tay có thể gây ra vấn đề về độ nhạy và hoạt động của trackpad.
Môt số lỗi bạn có thể tham khảo để sửa tại nhà
Điều chỉnh trong cài đặt Trackpad
Đôi khi lỗi của Trackpad không đến từ bất kì phần mềm hay phần cứng của MacBook mà đến từ những cài đặt của chúng ta trong mục Settings.
Cách điều chỉnh cài đặt của Trackpad:
Bước 1: Chọn biểu tượng Apple > Chọn System Preferences > Chọn Trackpad.
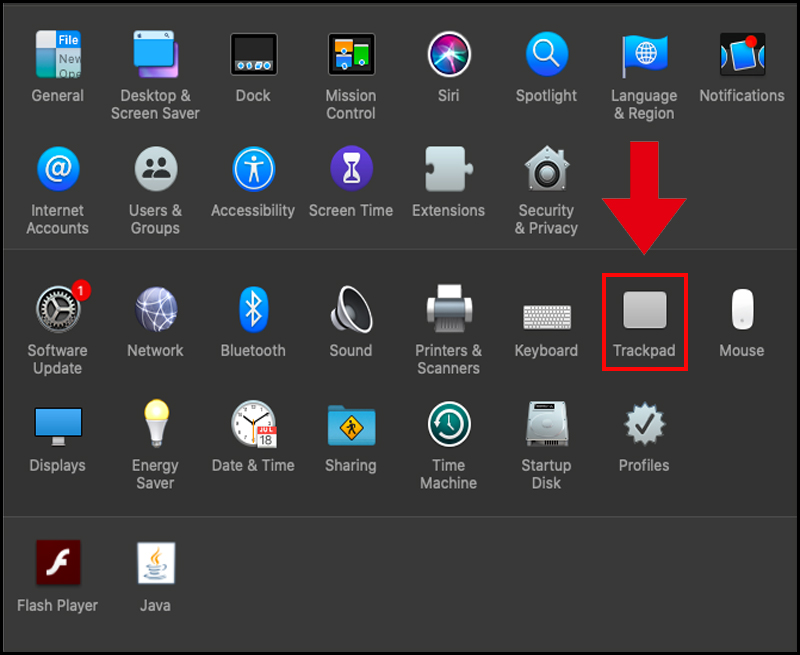
Bước 2: Chúng ta sẽ nhìn thấy rất nhiều tuỳ chọn trong 3 mục: Point & Click, Scroll & Zoom và More Gestures. Để sửa các lỗi cơ bản như:
- Lỗi zoom bằng 2 ngón: Chọn mục Scroll & Zoom > Click chọn Smart zoom.
- Lỗi xoay bằng chụm 2 ngón: Chọn mục Scroll & Zoom > Click chọn Rotate.
- Lỗi không nhận thao tác chạm: Chọn mục Point & Click > Click chọn Tap to click.
Lỗi trỏ chuột bị chậm
Lỗi này thường xảy ra khi chúng ta đang thao tác trên Trackpad nhưng con trỏ trên màn hình lại di chuyển chậm hơn tốc độ tay của chúng ta.
Để sửa lỗi này chúng ta chọn System Preferences > Chọn mục Trackpad > Trong mục Point & Click phía cuối tab sẽ xuất hiện thanh trượt Tracking Speed.
Double click không hoạt động
Đây là một lỗi cơ bản mà người dùng có thể dễ dàng sửa chữa. Đây có thể đây là lỗi trong quá trình chạm, chúng ta cần thao tác nhanh để Trackpad không hiểu rằng đây là 2 lần chạm riêng biệt.
Sau khi điều chỉnh tốc độ chạm, người dùng vẫn chưa thể sử dụng Trackpad thì chúng ta sẽ tiến hành điều chỉnh trong phần Settings.
- Bước 1: Trong System Preferences > Chọn Accessibility.
- Bước 2: Chọn Pointer Controls > Trượt thanh Double-click speed để điều chỉnh tốc độ double click. Trượt về bên trái để double click chậm hơn còn ngược lại trượt về bên phải để thao tác nhanh hơn.
Thông thường, người dùng sẽ giữ nguyên tốc độ gốc do nhà sản xuất quy định là nấc thứ 3 từ phải sang trái. Nhưng trong một vài trường hợp, người dùng nên thay đổi nếu thao tác tay bị chậm hoặc gặp một số bệnh lý về tay.
Trackpad bị vô hiệu hoá hoàn toàn
Lỗi không phản hồi này đến từ phần mềm hoặc phần cứng của laptop. Về phần mềm, lỗi này đặc biệt xuất hiện khi chúng ta kết nối với những thiết bị chuột rời. Khi gặp phải lỗi này, con trỏ trên màn hình của chúng ta hoàn toàn không nhận bất kỳ thao tác nào từ Trackpad, không di chuyển cũng như là không thực hiện các tác vụ mà chúng ta mong muốn như: Chạm, giữ hay thao tác trượt, chụm, xoay. Đầu tiên, chúng ta nên tháo bỏ con chuột rời.
- Bước 1: Chọn System Preferences > Chọn mục Accessibility.
- Bước 2: Chọn Pointer Control > Bỏ chọn Ignore built-in trackpad when mouse or wireless trackpad is present.
Quy trình sửa chữa/ thay thế tại trung tâm uy tín
Trackpad MacBook được tích hợp chặt chẽ với các thành phần khác như pin, cáp kết nối và bo mạch chủ. Một thao tác sai lầm có thể ảnh hưởng đến toàn bộ hệ thống. Với những mẫu MacBook đời mới, trackpad sử dụng công nghệ Taptic Engine và cảm biến Force Touch, yêu cầu kỹ thuật cao để sửa chữa.
Trackpad thường nằm gần pin, việc tháo lắp không đúng cách có thể gây cháy nổ. Việc tự ý sửa chữa có thể kém an toàn và có thể làm ảnh hưởng đến các linh kiện khác trong máy. Không khuyến khích tự sửa Trackpad tại nhà.
Quy trình sửa chữa tại Suamaytinhtainha247.vn
- Tiếp nhận thông tin và kiểm tra sơ bộ
Khách hàng nhận biết Trackpad của mình bị lỗi, có thể mang đến tận trung tâm hoặc gọi điện vào số Hotline: 0877.877.268 để cung cấp thông tin và chúng tôi sẽ tiếp nhận hỗ trợ tại nhà.

Kỹ thuật viên sẽ tiến hành kiểm tra sơ bộ, báo lại tình trạng- mức độ và đưa ra phương án xử lý.
- Báo giá sơ bộ và tiến hành sửa chữa.
Khách hàng sẽ được báo giá trước khi sửa chữa, nếu hai bên đồng ý thỏa thuận sẽ tiến hành sửa.
Bảng báo giá Trackpad Macbook bạn có thể tham khảo:
| Giá Thay Trackpad MacBook Pro 13.3 Late 2012 MD212 | 800k |
| Giá Thay Trackpad MacBook Pro 13.3 Late 2012 MD213 | 850k |
| Giá Thay Trackpad MacBook Pro 13.3 Late 2013 ME866 | 850k |
| Giá Thay Trackpad MacBook Pro 13.3 Late 2013 ME865 | 850k |
| Giá Thay Trackpad MacBook Pro 13.3 Late 2013 ME864 | 850k |
| Giá Thay Trackpad MacBook Pro 13.3 Late 2014 MGX62 | 850k |
| Giá Thay Trackpad MacBook Pro 13:3 Late 2014 MGX72 | 850k |
| Giá Thay Trackpad MacBook Pro 13.3 Late 2014 MGX82 | 850k |
| Giá Thay Trackpad MacBook Pro 13.3 Late 2015 MF839 | 850k |
| Giá Thay Trackpad MacBook Pro 13.3 Late 2015 MF840 | 850k |
| Giá Thay Trackpad MacBook Pro 13.3 Late 2015 MF841 | 850k |
| Giá Thay Trackpad MacBook Pro 13.3 Late 2015 MF843 | 850k |
| Giá Thay Trackpad MacBook Pro 13.3 2016 | 1.5tr |
| Giá Thay Trackpad MacBook Pro 13.3 2017 | 1.5tr |
| Giá Thay Trackpad MacBook Pro 13.3 2018 | 1.5tr |
| Giá Thay Trackpad MacBook Pro 13.3 2019 | 1.5tr |
| Giá Thay Trackpad MacBook Pro 15.4 2012 | 750k |
| Giá Thay Trackpad MacBook Pro 15.4 2013 | 750k |
| Giá Thay Trackpad MacBook Pro 15.4 2014 | 750k |
| Giá Thay Trackpad MacBook Pro 15.4 2015 | 750k |
| Giá Thay Trackpad MacBook Air 11.6 2011 | 800k |
| Giá Thay Trackpad MacBook Air 11.6 2012 | 800k |
| Giá Thay Trackpad MacBook Air 11.6 2013 | 850k |
| Giá Thay Trackpad MacBook Air 11.6 2014 | 850k |
| Giá Thay Trackpad MacBook Air 11.6 2015 | 850k |
| Giá Thay Trackpad MacBook Air 13.3 2011 | 600k |
| Giá Thay Trackpad MacBook Air 13.3 2012 | 650k |
| Giá Thay Trackpad MacBook Air 13.3 2013 | 900k |
| Giá Thay Trackpad MacBook Air 13.3 2014 | 900k |
| Giá Thay Trackpad MacBook Air 13.3 2015 | 950k |
| Giá Thay Trackpad Macbook Air 13.3 2016 | 930k |
| Giá Thay Trackpad MacBook Air 13.3 2017 | 930k |
- Kiểm tra sau sửa chữa
Kiểm tra toàn diện các chức năng của trackpad (nhấn, cảm ứng, đa điểm).
Đảm bảo con trỏ chuột hoạt động mượt mà và không còn lỗi.
Test độ bền và độ nhạy của trackpad qua các bài kiểm tra cơ bản.
- Bàn giao và bảo hành
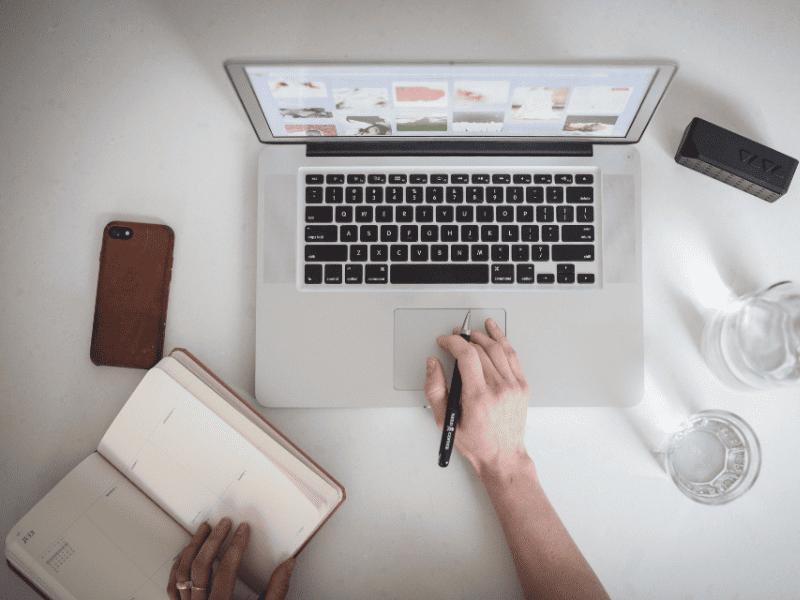
Lý do bạn nên Sửa chữa/ thay thế Trackpad Macbook tại Suamaytinhtainha247.vn
- Sửa chữa nhanh chóng tại nhà, lấy ngay.
- Chi phí tiết kiệm
- Trackpad chính hãng, bảo hành lâu dài.
- Kỹ thuật viên chuyên môn cao, nhiều năm kinh nghiệm.
Địa chỉ sửa chữa/ thay thế Trackpad MacBook uy tín tại Hà Nội
Chúng tôi làm việc từ 8h- 20h ( cả Thứ 7 và Chủ nhật), hãy liên hệ với chúng tôi qua số HOTLINE: 0877.877.268 hoặc ghé thăm cơ sở gần nhất với bạn nhé.
Cơ sở 1: Số 34A + 36 Lý Nam Đế – Hoàn Kiếm – Hà Nội
Cơ sở 2: Số 90 Khuất Duy Tiến – Thanh Xuân – Hà Nội
Cơ sở 3: Số 132 Cầu Giấy – Cầu Giấy – Hà Nội
Cơ sở 4: Số 296 Minh Khai – Hai Bà Trưng – Hà Nội
Cơ sở 5: Số 93 Thụy Khuê – Tây Hồ – Hà Nội











Đánh giá
Chưa có đánh giá nào.