Cách tạo phụ lục tự động trong Word nhanh nhất
Để quá trình soạn thảo được chính xác và hiệu quả, việc tạo thư mục tự động sẽ giúp bạn rất nhiều. Hãy cùng tìm hiểu về sự tự động này và biết cách sử dụng nó hữu ích bạn nhé
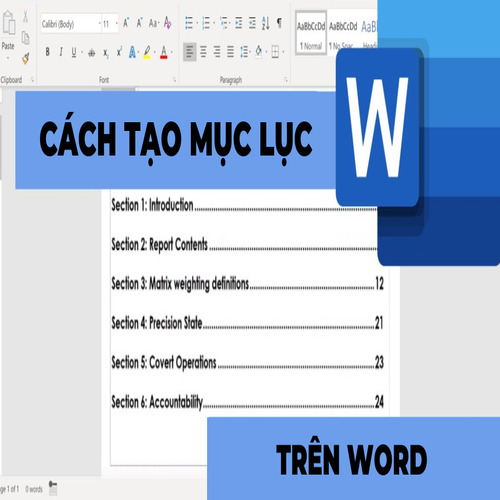
Mục lục tự động trong Word là gì?
- Mục lục tự động trong Word là tính năng cho phép bạn tạo một danh sách liệt kê các tiêu đề, phần và mục trong tài liệu với số trang tương ứng mà không cần phải thực hiện thủ công.
- Thông qua tính năng này, Word sẽ tự động xác định các tiêu đề, mục chính và mục con trong tài liệu, sau đó tạo ra một mục lục ở vị trí mà bạn chỉ định.
Tính năng tạo mục lục tự động trong Word rất hữu ích trong việc soạn thảo văn bản và cho phép:
- Tự động sắp xếp các tiêu đề, phân đoạn và mục con theo thứ tự và mức độ (level) của chúng trong tài liệu.Tự động cập nhật số trang tương ứng với mỗi mục khi thêm hoặc loại bỏ nội dung.
- Tự động đánh số thứ tự và định dạng sao cho mục lục trở nên chuyên nghiệp và thống nhất.
Lợi ích của việc tạo mục lục tự động trong Word
- Giúp người đọc tìm kiếm thông tin dễ dàng hơn, nhất là với những tài liệu có nội dung dài. Thay vì phải xem từng trang một, người đọc có thể dựa vào mục lục tự động để truy cập trực tiếp đến phần nội dung cần tìm.
- Làm nổi bật nội dung chính của tài liệu và hỗ trợ định hướng thông tin rõ ràng hơn. Chỉ cần nhìn vào mục lục, người đọc đã có thể hiểu khái quát nội dung sẽ triển khai trong tài liệu cũng như chủ ý của tác giả.
- Tạo sự chỉn chu, chuyên nghiệp và thống nhất cho tài liệu, đặc biệt là với các đề tài nghiên cứu mang tính chất chuyên sâu.
- Tiết kiệm thời gian định dạng và soạn thảo văn bản so với việc tạo mục lục thủ công; thể hiện trình độ sử dụng Word thuần thục, thành thạo của người soạn.
- Tự động cập nhật khi tác giả muốn thay đổi nội dung hoặc cấu trúc của tài liệu.
Cách tạo phụ lục tự động:
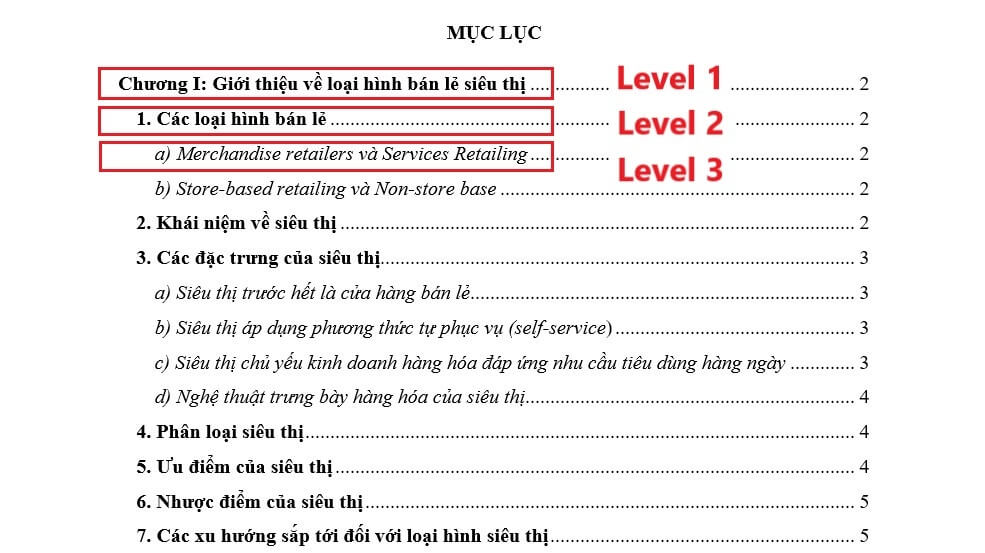
-
Xác định các chương lớn – Heading 1( Level 1)
Bước 1: Bôi đen tiêu đề cần tạo thư mục
Bước 2: Nhấn chọn Reference và chọn Add Text như hình bên dưới
Bước 3: Chọn Level 1 cho chương lớn.
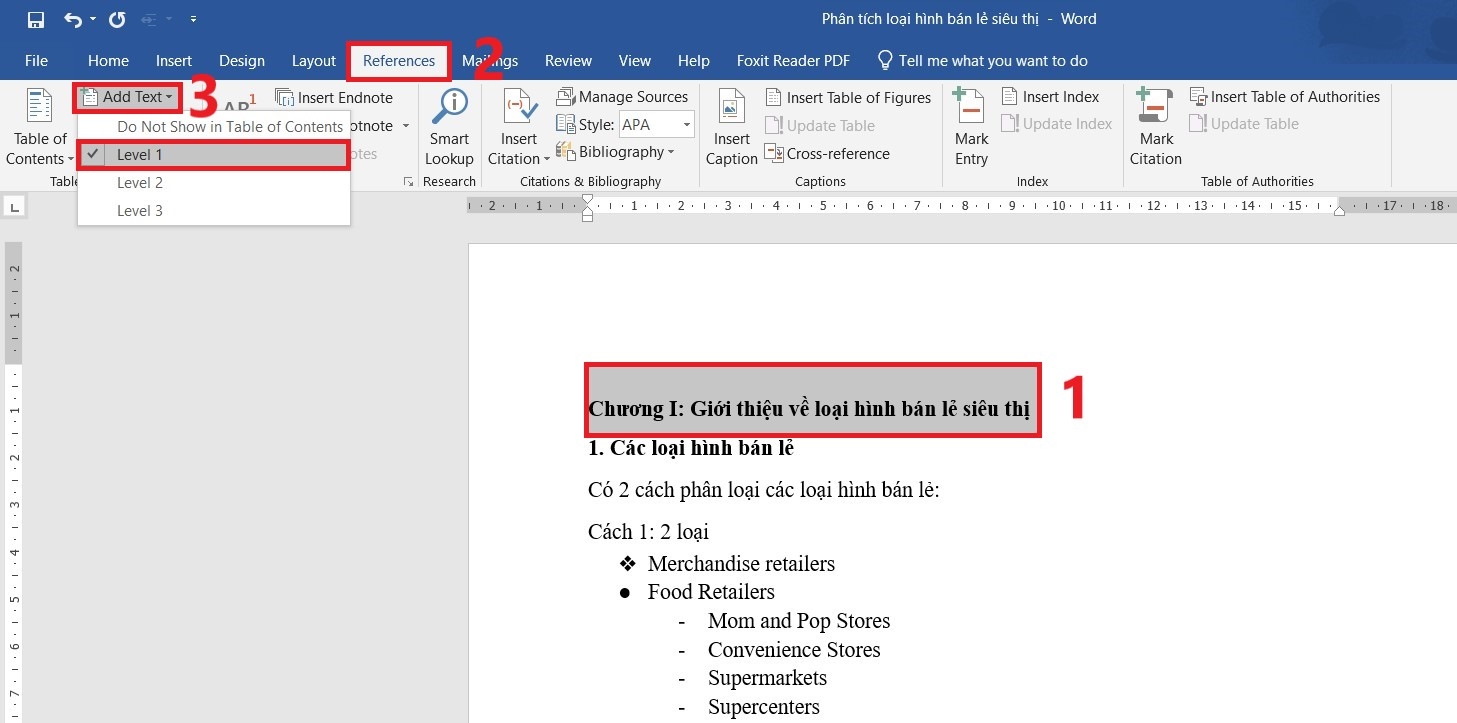
-
Xác định các tiêu đề chính- Level 2
Bước 1: Bôi đen tiêu đề cần tạo thư mục
Bước 2: Nhấn chọn Reference và chọn Add Text như hình bên dưới
Bước 3: Chọn Level 2 cho các tiêu đề chính
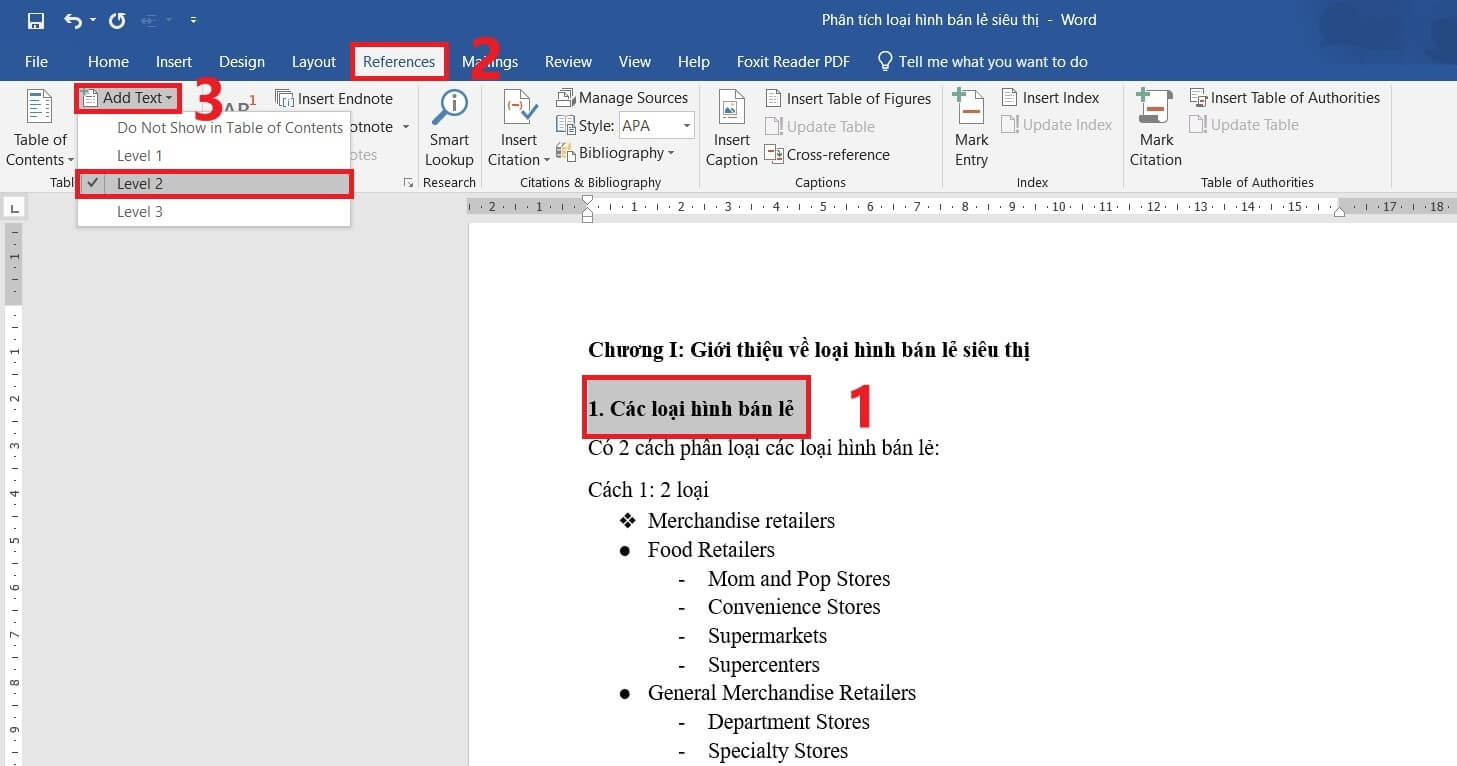
-
Xác định các mục nhỏ, mục con( level 3)
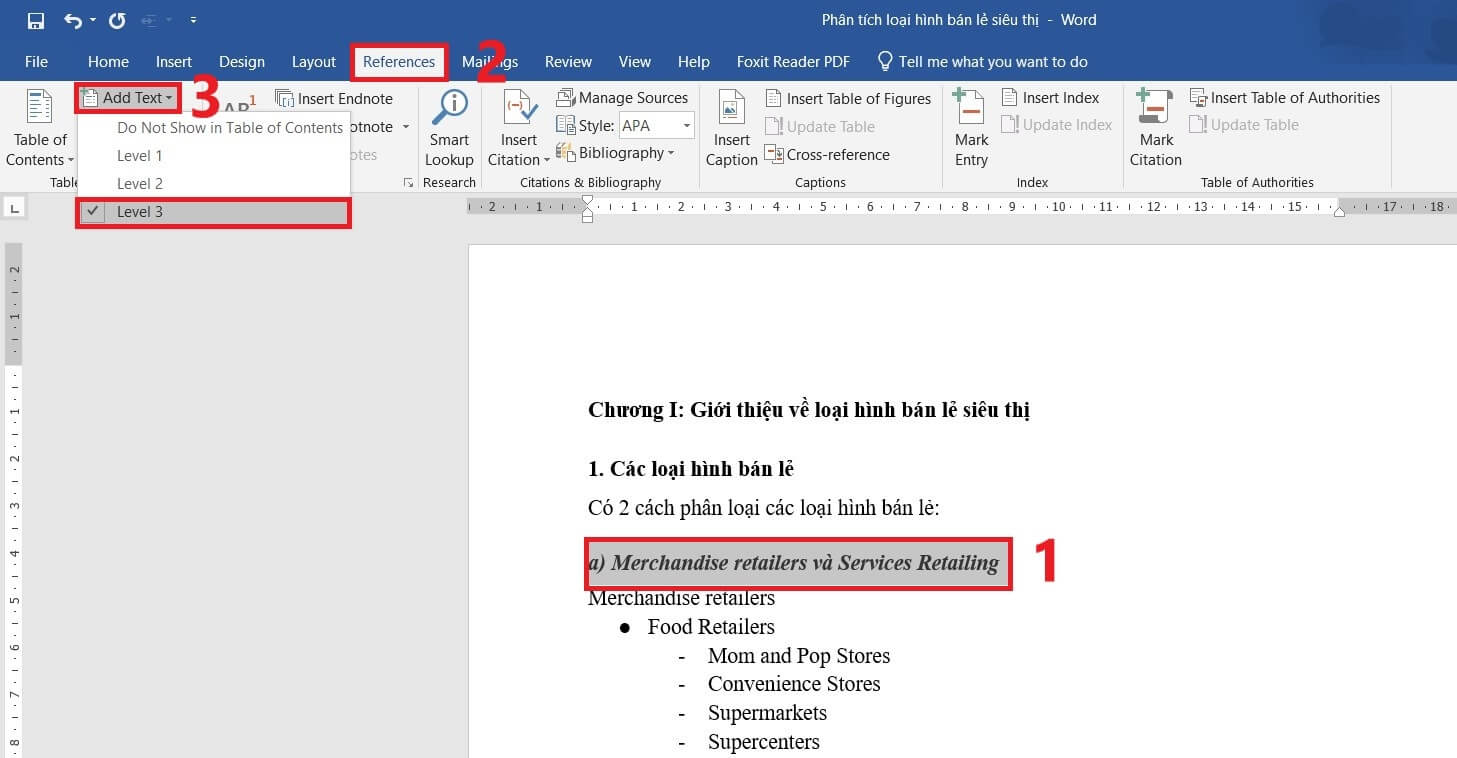
Bước 1: Bôi đen tiêu đề cần tạo thư mục
Bước 2: Nhấn chọn Reference và chọn Add Text như hình bên dưới
Bước 3: Chọn Level 3 cho các mục nhỏ, tiêu đề con
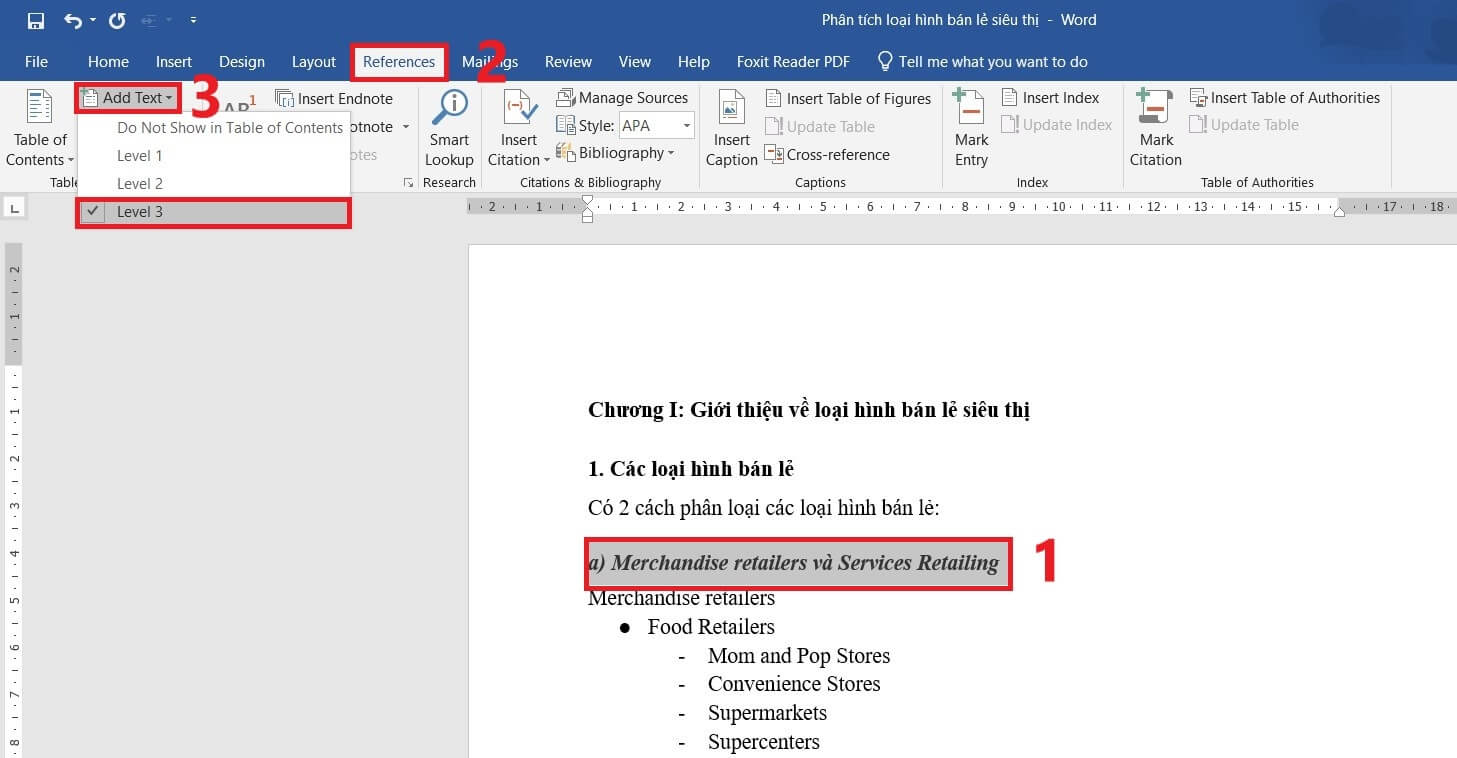
Sau khi đã gán các cấp Level cho tiêu đề, chúng ta sẽ tiến hàng Tạo phụ lục tự động
- Bước 1: Vào trang muốn tạo phụ lục và chọn mục Reference
- Bước 2: Chọn Table of Contents
- Bước 3: Bạn có thể chọn Automatic table 1 hoặc Automatic table 2
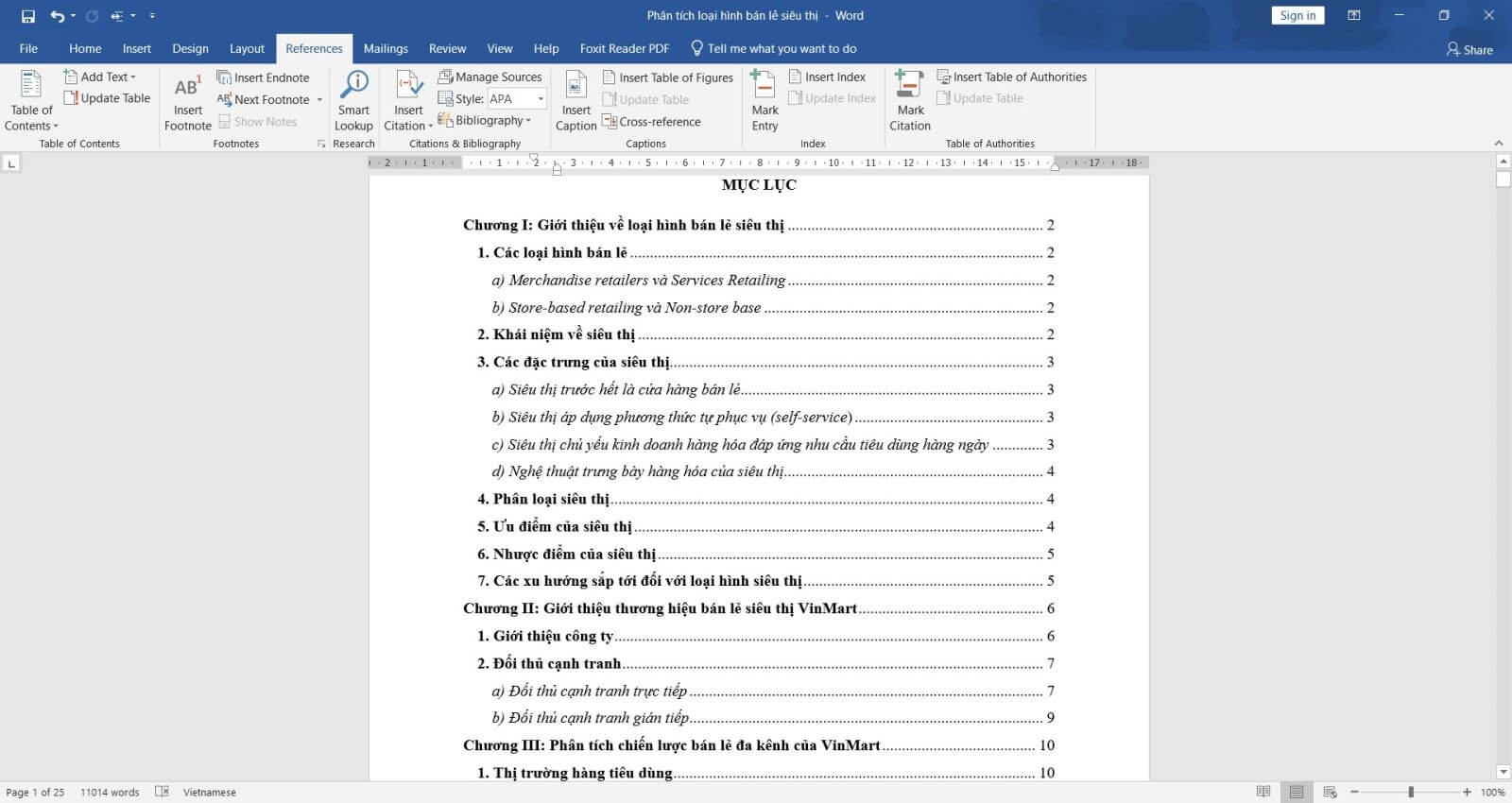
Vậy là xong, bạn đã ngay một phụ lục đơn giản và nhanh chóng.
Các phiên bản Word 2010, 2013, 2016, 2019, 2021 đều có các bước tạo mục lục tự động giống nhau. Bạn hoàn toàn có thể thực hiện theo cách làm mục lục trong Word với hướng dẫn bên trên nhé!
Một lưu ý nhỏ dành cho bạn:
- Có các Heading nhỏ hơn tuy nhiên bạn không nên để quá 4 , vì nó có thể sẽ khá nhỏ và không còn phù hợp với các loại văn bản hiện nay.
- Nếu có sự thay đổi về nội dung hoặc số trang thì bạn cần phải cập nhật lại phần phụ lục. Bằng việc thao tác ở phần Update table.
Chúc bạn thành công và làm chủ các kỹ năng trên Word nhé!








